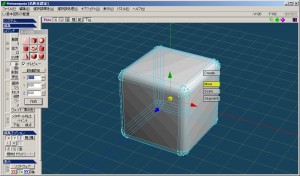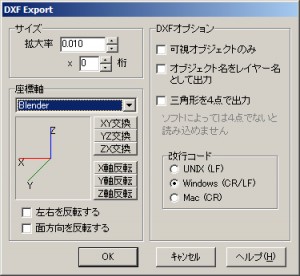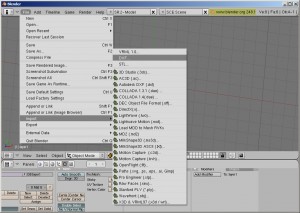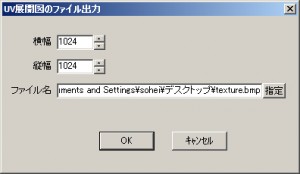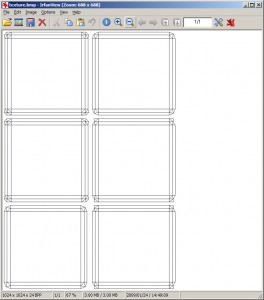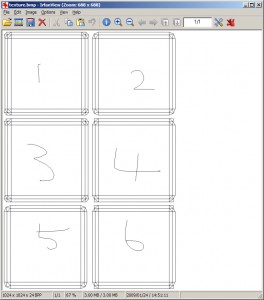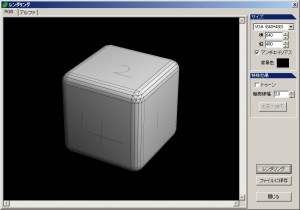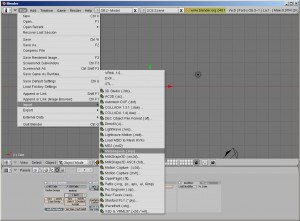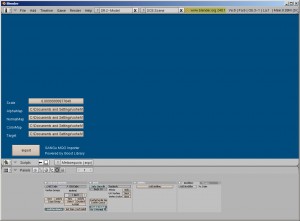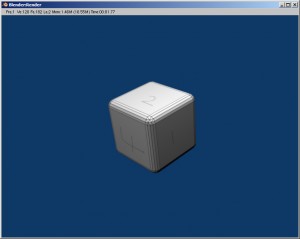3Dでモデル作って、テクスチャ貼って、
アニメーションつける作業を一気に身につけたので、
忘れないようにメモ。
目次
–
■ MetasequoiaでモデリングしてBlendarでアニメーション
1) メタセコでモデルデータ作成
2) DXF書き出し
3) Blendarで読み込み
4) アニメーションつける
■ Metasequoiaでモデリングしてテクスチャ貼って、Blendarにインポート
1) メタセコでモデルデータ作成
2) UVマップのデータ書き出し
3) UVマップのデータ割り当て
4) 保存、Blendarで読み込み
環境 : Windows xp
使ったツール : Metasequoia, Bendar
–
■ MetasequoiaでモデリングしてBlendarでアニメーション
メタセコはモデリングツールとして優れているが、アニメーション機能がないので
メタセコでモデリング後にBlendarでアニメーションをつけます。
1) メタセコでモデルデータ作成
・基本図形などを駆使してつくる。
・オブジェクトパネルがフォトショのグループ・レイヤー機能的なので活用する
・「選択・接続面」、「範囲」、「ナイフ」あたりが使うツール
(参考: メタセコイア初心者講座 – KT爺メタセコイア指南書)
(参考: チュートリアル(本当に初めての方のために作成したBlenderチュートリアル) – WBS+(Web/Blender Studio+))
2) DXF書き出し
・名前を付けて保存で「AutoCAD(*.dxf)」を選択、保存 (*無償版だとできない)
・保存設定でサイズ・拡大率を「0.01」、座標軸を「Blendar」にする
・「OK」
3) Blendarで読み込み
・File→Import→DXF→ファイル選択して→Import DXF
・表示される。おそらく大きさも座標系もバッチリ。
・Zキーでワイヤーフレーム、ソリッドの切り替えが可能
・Tabキーで編集モードに
・まれにワイヤーフレームが表示されないときはTabキー2回連打
・基本的に動きをつける単位や、テクスチャの単位ごとにパーツをDXF書き出し、Importを繰り返す
(まとめてDXFにするとBlendar上でオブジェクトを分割する方法がわからなかった)
4) アニメーションつける
・右クリックでオブジェクト選択
・Mキーで配置するレイヤーを変更
・PキーでParentを登録でき、子は親のアニメーションに従う。
・よって、複数のパーツを一緒に動かしたいときは同じ親に登録し、親にアニメーションをつける。
・タイムライン機能もTabキーで編集可。
・Xで削除
・Cで視点の中心変更
・テンキーの1~9で視点切り替えショートカット
・Gで移動モード、X,Y,Zを押すと移動の方向がロックされる。
・Ctrlキーを押すと整数倍の移動になる
・レンダリング設定パネルのFormatをPNG、RGBAにすると背景透明PNGも書き出せる
(参考: Blenderチュートリアル(背景が透明な静止画、動画の出力方法) – WBS+(Web/Blender Studio+))
■ Metasequoiaでモデリングしてテクスチャ貼って、Blendarにインポート
Blendarでマテリアルの設定詰めればだいぶキレイになるが、テクスチャの効果は偉大です。
(参考: Blenderチュートリアル(本当に初めての方のために・・・マテリアル1 – WBS+(Web/Blender Studio+)) – WBS+(Web/Blender Studio+)
1) メタセコでモデルデータ作成
上と同じ。
2) UVマップのデータ書き出し
・オブジェクト選択して、「UV操作」
・「UV操作」パネルで「面」選択
・オブジェクトパネルでも同じオブジェクトが選択されている必要有り
・「Fit」→「Apply」→「自動展開」→「ファイル出力」
・自由に編集、保存
(参考: イノシシのモデリング(6) – KT爺メタセコイア指南書)
3) UVマップのデータ割り当て
・材質パネル、「新規」、「マッピング」「模様」「参照」で選択
・オブジェクトを選択して、「選択部処理」→「面に現在の材質を設定」
・Ctrl+Shift+Rでレンダリング、確認。
4) 保存、Blendarで読み込み
・*.mqo形式(メタセコ標準)で書き出し
・Blendarにmqoインポータを追加
—
http://blender.jp/modules/newbb/viewtopic.php?viewmode=thread&topic_id=267&forum=5&post_id=3542#3542 からダウンロードして、
「C:Program FilesBlender FoundationBlender.blenderscripts」に置く。
インストールの設定によっては「C:Documents and Settingsユーザ名Application DataBlender FoundationBlender.blenderscripts」 (自分はこちら)。
—
・Blendarで「File」→「Import」→「Metasequoiad(*.mqo)」
・Scale 「0.01」
・AlphaMap, NormalMap, ColorMap, Targetは全て先ほど書き出したmqoを選択
・「Import」
・カメラや照明、映り込みの調整
・レンダリング
(参考: ロボットの作り方 <ライティング編01>)
ここまで振り返ってわかったのですが、
テクスチャの有無に関わらず、mqoで書き出し・インポートを行えば、1つめの手順は不要でした。
–