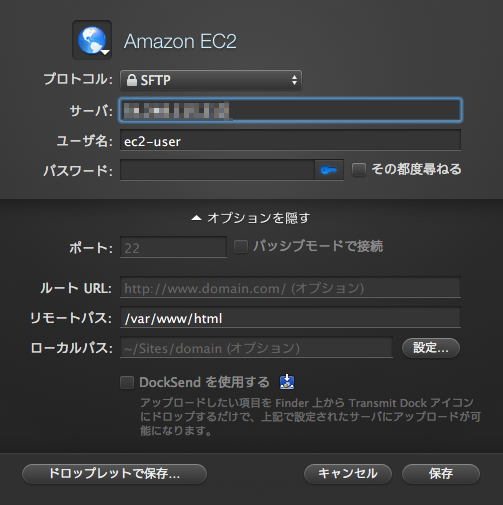works.td-inc.jp を半年くらい前に更新しました。その時の記録。
やりたかったこと 「HTTP2対応したい!」
Hetemlで借りていた td-inc.jp サーバーは仕事のテストアップなどで使っていたので、
会社サイトだけをサブドメインで切り出すことに。その時のメモです。
インターネットは素晴らしい場所でした。
▼ インスタンスの作成
t2.micro、t2.smallインスタンスについて | ナレコムAWSレシピ
SSH を使用した Linux インスタンスへの接続 – Amazon Elastic Compute Cloud
サポートされているプラットフォーム – Amazon Elastic Compute Cloud
▼ nginxのインストール
sudo yum install nginx -y
sudo cp -r /usr/share/nginx/html /var/www/html
sudo cp /etc/nginx/nginx.conf /etc/nginx/nginx.conf.bk
sudo vim /etc/nginx/nginx.conf
EC2にnginx+php(php-fpm socket)環境を最速で構築 – Qiita
CentOSにてnginxでPHPを動かす – Qiita
▼ PHPのインストール
AWS EC2 Amazon Linux 2016.09 + nginx + PHP7.0でサーバー構築 – Qiita
▼ PHPの設定
sudo cp /etc/php-fpm.d/www.conf /etc/php-fpm.d/www.conf.bk
sudo vim /etc/php-fpm.d/www.conf
※ /etc/php-fpm.d がない場合、/etc/php-fpm.d のシンボリックリンクを確認する
or
PHP5.6の場合
sudo cp /etc/php-fpm-5.6.d/www.conf /etc/php-fpm-5.6.d/www.conf.bk
sudo vim /etc/php-fpm-5.6.d/www.conf
PHP7の場合
sudo cp /etc/php-fpm-7.0.d/www.conf /etc/php-fpm-7.0.d/www.conf.bk
sudo vim /etc/php-fpm-7.0.d/www.conf
PHP FastCGI Example | NGINX
※ 調べなきゃ寝れない!と調べたら余計に寝れなくなったソケットの話 – Qiita
▼ サーバーの起動と自動起動設定
sudo service nginx start
sudo chkconfig nginx on
sudo chkconfig –list nginx
sudo service php-fpm start
sudo chkconfig php-fpm on
sudo chkconfig –list php-fpm
▼ /var/wwwのディレクトリ設定
▼ MySQLのインストール・設定
▼ WordPressのインストール・設定
Amazon EC2(Amazon Linux)でWordPressをインストールし、Nginxで表示させる手順2 – owani.net#markdown
▼ Elastic IPへのドメインの設定
sudo vim /etc/nginx/nginx.conf
あと色々書く
▼ 今まで使ってたCloudFlareからDNSレコード (ゾーンファイル?) のエクスポート
Advanced > Export DNS File
▼ Route 53に乗り換え
DNSとかネームサーバとかRoute53とかAレコードとかCNAMEとかがわからない人のためのまとめ – ふじいけ技術メモ
▼ Cloud Frontの設定
Amazon CloudFront編~動的コンテンツ配信~|php CFセットアップ ディストリビューション 方法 | ナレコムAWSレシピ
WordPressサイトをCloudFrontで配信する – Qiita
varnishとCloudfrontはどちらを採用すべきか? | AWS情報 | Webシステム開発・運用、サーバー・ネットワーク設計から保守まで 雲屋ネットワークにおまかせ
AWS再入門 Amazon CloudFront編 | Developers.IO
ウェブディストリビューションを作成または更新する場合に指定する値 – Amazon CloudFront
ドメイン名を使用したトラフィックの Amazon CloudFront ウェブディストリビューションへのルーティング – Amazon Route 53
▼ HTTP2化
AWS SSL Certificate setup for WordPress site hosted on Nginx + CloudFront – Clark CX
AWS EC2に設定してHTTP2の効果を実感した – Qiita
Amazon CloudFront + ACM 独自ドメインで HTTPS (SSL) 配信設定メモ | あぱーブログ
WordPressでAmazon CloudFrontを導入(CDN)する方法
[AWS Certificate Manager]東京でも無料でSSL証明書が使用可能になりました! | Developers.IO
[ACM] AWS Certificate Manager 無料のサーバ証明書でCloudFrontをHTTPS化してみた | Developers.IO
【新機能】 Amazon CloudFrontがHTTP/2に対応しました | Developers.IO
UVD | How to set up AWS Certificate Manager with NGINX
▼ 別のブログを立てるために、nginxで複数のバーチャルホストの設定
nginxでvirtualhostを設定する – Qiita
▼ FTPの設定
道はなくても進むのだ。: Amazon EC2 (Amazon Linux) での vsftpd インストールと設定
▼ S3にメディアファイルを移動
AWS CloudFrontを使ってWordPressのメディアファイルだけS3に配置する | Developers.IO
▼ PHPのアップロード容量
# cp /etc/php.ini /etc/php.ini.org
# vim /etc/php.ini
upload_max_filesize = 20M